Aujourd’hui, votre Coach Shortcuts vous explique comment importer des photos de dans l’historique de vos clients avec e-Contact.
Pour importer des photos, rendez-vous sur votre console Shortcuts depuis votre ordinateur et allez sur e-Contact.
Si votre client a un rendez-vous aujourd’hui, il apparaîtra automatiquement dans la liste, sinon vous pouvez effectuer une recherche ici.
Cliquez sur Photos Client.
Dans cet écran, vous pouvez voir les photos déjà enregistrées et en ajouter une nouvelle en cliquant sur Ajouter une photo.
Si vous êtes sur une tablette ou un smartphone équipé d’un appareil photo, vous pouvez prendre directement votre client en photo.
Vous pouvez également sélectionner la photo dans votre galerie.
Une fois la photo sélectionnée, cliquez sur Ok pour valider.
La photo est bien ajoutée à votre client, vous avez la possibilité d’effacer ou de comparer des photos.
Pour cela cliquez sur Sélectionner et cocher les photos souhaités puis Cliquez sur Effacer pour les supprimer.
Vous pouvez comparer deux photos.
Avec e-Contact, vous pouvez partager vos photos entre vos différentes salons ou instituts si vous utilisez le Client Global, vous n’avez cocher la case « Afficher les historiques des autres sites »
Vous savez maintenant comment gérer les photos de vos clients en utilisant e-Contact.
Merci d’avoir suivi cette vidéo et restez connectés !
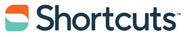
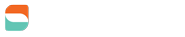
Comments are closed.