Votre Coach Shortcuts vous explique comment encaisser un client sur votre logiciel Shortcuts
Pour accéder aux encaissements, rendez-vous dans Général puis Encaissement.
Si vous encaissez un client ayant un rendez-vous sur l’agenda, il apparaît automatiquement dans la liste déroulante.
En le sélectionnant, vous retrouvez alors la prestation réalisée.
Vous pouvez alors modifier les employés en cliquant ici, le service réalisé ici ou encore le prix ici.
Il est également possible d’ajouter un service et cliquant sur une ligne vide, cela vous renvois alors à la sélection des produits ou des services.
Notez que vous pouvez également utiliser un lecteur code barre pour ajouter un produit à votre encaissement, dans ce cas, il suffit de le scanner.
Si vous souhaitez supprimer un produit ou un service, cliquez simplement sur la quantité puis indiquez 0.
Si vous souhaitez faire une remise à votre client, deux possibilités :
Vous pouvez faire une remise seulement sur un produit ou sur un service Notez qu’il est bien sur possibleen cliquant sur la ligne correspondante comme ceci.
Ou bien vous pouvez cliquer directement sur remise globale pour faire une remise sur le montant total de l’encaissement.
Votre encaissement est prêt, il vous reste maintenant simplement à choisir le mode de paiement souhaité.
Notez qu’il est bien sur possible de choisir plusieurs modes de paiement.
Dans notre exemple, le client paye 20€ en espèce puis le reste en carte bancaire.
Il ne vous reste plus qu’à cliquer sur encaisser pour valider votre encaissement.
Dans le cas où vous encaissez un client sans rendez-vous ou un client de passage, la procédure est la même. Il vous suffit de cliquer sur client, ou simplement choisir passant dans la liste déroulante pour encaisser un client de passage.
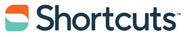
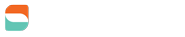
Comments are closed.